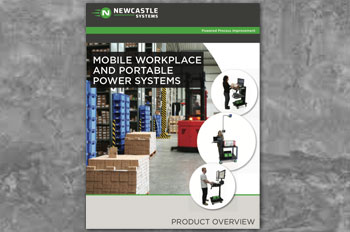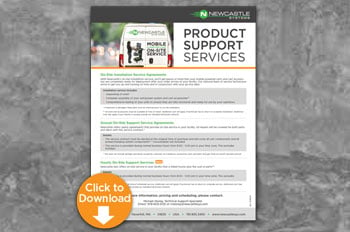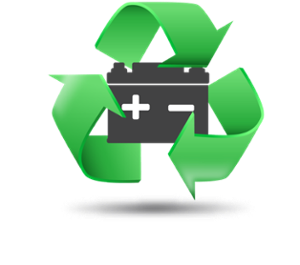Useful tips and helpful tricks to help you get the most out of the app. If you have a question that's not addressed here, please submit the form on this page.
How can I...
Customize my own process?
1. Tap the gear icon in the upper right hand header.
2. Add a new process name by typing name next to green + icon, select its order position, and tap the green plus icon.
3. Delete a process name by tapping trash can icon to the left and select okay to delete.
4. Change order positions by selecting the number to the right of the process name and typing the new order position. Tap 'Done'. This will sort in chronological order.
5. Continue to customize steps by tapping 'Step' at the bottom of the configure module.
Customize my own step?
1. Tap the gear icon in the upper right hand header.
2. Tap 'Step' located at the bottom of the configure module.
3. Add a step name by typing name next to green + icon, select its category type (waste, necessary or unsure), select its order position, and tap the green plus icon.
4. Delete a step name by tapping the trash can icon to the left and select okay to delete.
5. Pre-set 'category type' by selecting necessary, waste or unsure.
6. Change order positions by selecting the number to the right of the step name and typing the new order position. Tap 'Done'. This will sort in chronological 7. Tap X to exit configure module and continue with your work study.
Enter the step time manually
1. Tap 'Timed' and select 'Manual Entry'
2. Enter your step time in seconds
3. Tap 'Add Step'
Add to or edit an existing process work study
1. Tap the edit icon in the upper right menu
2. Select customer
3. Select process
4. Tap 'update process'
5. Enter additional step information or tap 'complete process'
6. To edit a step, tap the edit icon next to the step.
7. Make edits and tap "save"
Delete a step in a process
1. From the Step screen, simply click on the trash can icon to the left of the step you want to delete. Click 'OK' to confirm.
2. If you have completed the process you can still delete a step. From the Process Overview screen, simply click on the trash can icon to the left of the step you want to delete. Click 'OK' to confirm.The process overview will be updated.
Restart a step
1. Enter your step details in the fields and tap 'Add Step'.
2. If you need to do the step over, tap 'Restart Step'.
Add a step in the Process Overview screen
1. While in the Process Overview screen, tap the '+' plus next to 'Step' and proceed to enter your step details into the fields.
Change the step type (Necessary, Waste, Unsure) in the Process Overview screen
1. In the Process Overview screen, tap the 'Edit' icon to the left of the step you want to edit.
2. In the pop-up screen, change your step type to Necessary, Waste, or Unsure and then tap 'Done'.
3. Tap 'Save'.
Export to PDF and send email
1. In the Process Overview screen, tap 'Export PDF Savings Report'.
2. Enter the email address of your recipient and tap 'Send email'.
Note: The report will always automatically be sent to the email address associated with your MotionMeter account.